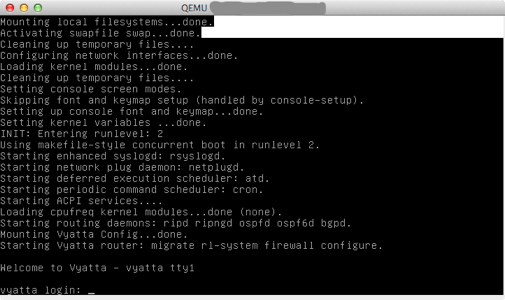Dec 31st, 2013 とっても久しぶりなブログで、環境の構築からしないとならなくなって、いつの間にやらこんな時間。 ブログとしては、書きたい事がいくつかあったのだけど、やる気とかモチベーションとか忘れてたりとかでいつの間にやらって感じで、もう大晦日です。 というか、ぜんぜん大晦日っていう気持ちが全くないのだけど、このまま2014年になっても全く実感わかない自信があるのだけど、これはどうすればいいのでしょうね。
さて、今年買ってよかったものというタイトルが今月いくつか流れていたので、それに触発されたことにして簡単なコメントだけ入れた今年最後のブログを。
ひらくPCバック
今年新しいバージョンが出たのを機に購入したもの。でも既に今から購入しても発送が来年4月2日となっているくらいな人気商品。このバックの良さは取り出しやすさに尽きる。iPadやMacbookairを入れて使っているのだけど、電車の中でiPadを取り出したいときにファスナーを全快にしなくても、気持ちよく取り出せる。 今迄つかっていたリュックタイプの時には、狭いフロントポケットなどに入れて妥協していたけど、そういうこともなく気持ちよく扱えている。また床や机の上においたときにも安定性があるので、そのまま作業に入れたりする。
ただ1つだけ難点があるとすればバックの構造上横に長いので、たすきがけにした場合でも身体からはみ出てしまう。 だからそのまま歩いていると、人ごみですれ違うときにどうしてもあたってしまう事があるので、注意しながら歩くことになる。構造上の問題なのでどうしようもないのだけど、人ごみが多いときは、リュックの構造が恋しくなる。難点といっても、それを上回る使いやすさがあるので、十二分に満足しています。
公式
SONY SBH50
Bluetoothのワイヤレスヘッドセット。現在の価格帯が5800円頃なので割とお買い得。残念ながら2台しかマルチペアリング出来ないのだけど、切り替えは割と簡単に行えるので、かなり重宝してます。
公式
Amazon
SONY Cybershot DSC-QX10
久しぶりに購入したデジタルカメラ。と言ってもレンズだけしかなくて、ファインダーにあたる部分はスマフォで見るという変わり種。写真を撮りたい!って思った瞬間には間に合わない位には準備に時間がかかるのだけど、ファインダーで狙うとかピントとかどうでも良い場合(どんな場合かは知らない)でもシャッターボタン自体は本体に付いているので、電源入れて数秒で写真を撮る事は可能。(どういう写真が撮れたかはあとで楽しみにという使い方は出来るので、そういう楽しみ方はあるかも)
このカメラで撮った写真はこんな感じ。

公式
cheero Power Plus 10400mAh DANBOARD version
ダンボーとのコラボレーションで復活した容量も10400mAhとかなり大きめな充電器。Amazonでの発売当初は出た瞬間に転売に買い取られ、一般にはほとんど出回る事がなかった人気商品でした。当初は数も出回ってなかったために、公式で 3,750円 だったものが 37,000円 で売られたりとかなりひどい状況だったので、覚えてる人も多いかもしれないですね。
最近は落ち着いたので大丈夫だと思うけど、Amazonで購入する場合には、販売業者が cheero mart であることを確認してください。
公式
URoad Aero
WiMAXのモバイルルータ。外で使う場合に備えて購入したもの。軽くて薄くて電池の持ちも良いので重宝している。ただ最近3ヶ月程はWimaxの回線自体が安定していない事が多く、日中の池袋、渋谷、新宿あたりでは繋がっても使えない事が多くなってきているのが難点。
ちなみにWiMAX2には当分移行はしないと思う。何故かというとどのプランも2年契約なので。
公式
iPad air
とても軽く薄くなったiPad第5世代。電子書籍のコミックを見るとき、地図をみるとき、メールを確認するときなどでここ2ヶ月で一番使っていると思う。それくらい手放せなくなったタブレット。ベゼルが狭くなったおかげで取り回しもしやすくなったし、軽くなったおかげで取り落としがしにくくなった。
Apple 公式
iPad mini Retina
今月中旬に購入したばかりだけど、主にWiMaxが使えない場合のテザリング用途になっている。もったいない使い方というのも分かっているのだけど、iPad airが軽くなったおかげで、購入してもあまり使う事が無い。何故購入したかという理由については、単純に前世代のLTE回線状況に不満があったからというだけだったりする。このアイテムについてだけは買ってよかったモノという範疇には入らないかもしれないけれど、上との比較用ということで。
Apple 公式
Kindle Paperwhite 2013
これは11月末にキャンペーンギリギリで購入したもの(と思ってたら延長したけどな!)
主に小説を読むときに使っているのだけど、ここ2週間ほどはなかなか出番がなかったりするので、あまり感想というものも無い。 でも前世代にあった液晶下部のまだら模様にも思える光る部分は抑制されいてるし、新しいフォントも入ったし、 液晶も明るくなって、前世代よりもブックマークが使いやすくなったりと、とても満足している。
日本で受けられないサービスの代わりなのかもしれないが、この2013版は日本向けのみ容量が4GBに増量しているので、その点でも満足している。
Amazon公式
まとめ的な何か。
あまりガジェットをたくさん買う方でもないので、何かと比較してよかったという事は出来ていないのだけど、今年購入したものについては概ね満足している。
来年はどんなアイテムが出てくるのだろう、そろそろiWatchや趣味でないAppleTVを見たい気がするのだけど。
ということで、とてもとても駆け足であまり画像も配置出来ずに書きましたが、今年は最後です。 本年中はありがとうございました。来年もまた宜しくお願い致します(誰となく)
Sep 7th, 2013 最近スタバなどでのフリーWifiを使う事が多くなり、ちょっとセキュリティ的な面でストレスを貯めていたのですが、そうだVyattaがあるじゃないかって事で構築したので、その備忘録的なPostです。
構築するにあたり以下のblogを参考にしました。
さくらのクラウドで月1900円の固定IP環境を構築する(L2TP/IPSec編)
Vyatta インストール
イメージ準備
まずインストールしないことには始まらないので、ここからVC6.6R1 LiveCDを落としてきます。 さくらのVPSのコントロールパネルから「OS再インストール」→「ISOイメージインストール」へと進み、アカウントを作成してSFTPでアップロードします。 アップロードしたイメージは24時間有効なので、その間にインストールしないといけませんが、このサービスのおかげでVyattaのような特殊なOSもインストールすることが出来ます。
注意点としてデフォルトのCentOSではGPTを使ってインストールされているので、そのままではインストール出来ないようです。インストールするためにはMBRに変更しないといけないようなのですが、自分は事前にDebianをインストールしていたこともあり、この点はハマる事なく進めました。
インストール
OSを立ち上げると以下のような画面になりますので、ログインユーザ、パスワードともに vyatta と入力します。
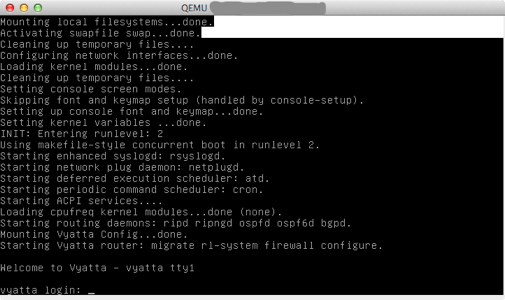
ログインが成功したらvyattaをDiskに以下のようにしてインストールします。
install system
この後は簡単な質問が出てくるのですが特に迷う事は無いと思います。 質問の内容だけですが以下のような感じです。ディスクを削除することに同意するために yes と入力する箇所をvyattaユーザのパスワード以外はすべて Enter で問題ありませんでした。
Would you like to continue? (Yes/No) [Yes]:
Partition (Auto/Union/Parted/Skip) [Auto]:
Install the image on? [sda]:
This will destroy all data on /dev/sda.
Continue (Yes/No) [No]: Yes
/dev/sda1 has SSH host keys
Would you like me to keep SSH keys on new install? (Yes/No) [Yes]:
How big of root partition should I create? (1000MB - 21474MB) [21474] MB:
Which one should I copy to sda ? [/opt/vyatta/etc/config/config.boot]:
Enter password for administrator account
Enter password for user 'vyatta':
Retype password for user 'vyatta':
Which drive should GRUB modify the boot partition on ? [sda]:
インストールが終わったら一度電源を落とす必要があるので、以下のようにします。
sudo poweroff
これでさくらのVPSのコントロールパネルに戻りOSを起動します。OSを起動してもSSHはまだこの時点では使えないので、コントロールパネルのリモートコントロールから操作します。
Vyatta 設定
設定するにあたり必要な情報は以下の通りです。
- さくらのVPSのIP [SAKURA VPS IP]
- さくらのVPSのゲートウェイアドレスのIP [SAKURA VPS GATEWAY IP]
- さくらのVPSで使うネームサーバ [SAKURA NAME SERVER IP]
- ホスト名 [HOSTNAME]
- 事前共有キー [SHARED SECRET]
- ユーザネームとパスワード [USERNAME], [PASSWORD]
ちなみに vyatta の設定ではタブキーでサジェスト出来るようになっているので、途中まで入力すると後はタブキーでどんどん入力できます。
Network & NTP
まずは以下の設定を行います。
- ネットワークの設定
- タイムゾーン設定
- デフォルトのNTPサーバを日本国内のNTPサーバへ変更。例では
ntp.jst.mfeed.ad.jpを使っています。 - SSHの起動
configure
set interfaces ethernet eth0 address [SAKURA VPS IP]/23
set system host-name [HOSTNAME]
set system gateway-address [SAKURA VPS GATEWAY IP]
set system name-server [SAKURA NAME SERVER IP]
set system time-zone Asia/Tokyo
delete system ntp server
set system ntp server ntp.jst.mfeed.ad.jp
set service ssh
commit
save
exit
SSH設定
SSH公開鍵はどこからでも構わないのですがここでは github に登録したものから取得します。
curl -O https://github.com/d6rkaiz.keys
vyattaに登録するためには username@hostname のような形でコメントに記載されている必要があるのですが、githubから取得したSSH公開鍵はコメントに何も登録されていないので追記します。
edit d6rkaiz.keys # append d6rkaiz@gmail.com
次に上記で取得し編集したSSH公開鍵の設定とパスワード認証をオフにします。
configure
loadkey vyatta d6rkaiz.keys
set service ssh disable-password-authentication
commit
save
exit
これで以降は端末のSSHから接続出来るようになります。
VPN L2TP & IPSEC
ここからはVPNの設定ですが、まずは ipsec で利用するネットワークの選択とNATを有効にし受け付けるネットワークアドレスを指定します。(ここではすべてとしてます)
configure
set vpn ipsec ipsec-interfaces interface eth0
set vpn ipsec nat-traversal enable
set vpn ipsec nat-networks allowed-network 0.0.0.0/0
commit
save
VPN L2TP REMOTE-ACCESS
次に L2TP のリモートアクセス部分の設定。VPNアクセス時に配布するDNSサーバアドレスはGoogleパブリックDNSを指定しています。 VPNで接続した際に配布するアドレスをここでは 192.168.110.1 から 192.168.110.100 としていますが、使ってるネットワークでバッティングしないようなアドレスであれば何でも構いません。 また最後にVPNでアクセスするユーザ認証をローカルとしユーザアカウントを設定します。ここで指定するユーザアカウントで接続することになるので、パスワードはジェネレーターなどを使うか出来るだけ長いものを設定した方が良いでしょう。
set vpn l2tp remote-access outside-address [SAKURA VPS IP]
set vpn l2tp remote-access outside-nexthop [SAKURA VPS GATEWAY IP]
set vpn l2tp remote-access client-ip-pool start 192.168.110.1
set vpn l2tp remote-access client-ip-pool stop 192.168.110.100
set vpn l2tp remote-access dns-servers server-1 8.8.8.8
set vpn l2tp remote-access dns-servers server-2 8.8.4.4
set vpn l2tp remote-access ipsec-settings authentication mode pre-shared-secret
set vpn l2tp remote-access ipsec-settings authentication pre-shared-secret [SHARED SECRET]
set vpn l2tp remote-access authentication mode local
set vpn l2tp remote-access authentication local-users username [USERNAME] password [PASSWORD]
commit
save
NAPTルール設定
set nat source rule 999 outbound-interface eth0
set nat source rule 999 translation address masquerade
commit
save
exit
以上で、サーバ側の設定は終わりです。これでスターバックスなどのフリーなWifiからでもVPNで比較的安全な接続ができ且つ固定IPアドレスでのアクセスを毎月980円で手に入れる事が出来ます。
その他
すごくどうでも良い情報ですが、このサーバを構築するにあたり翌日以降に必要だったサーバを間違って潰してしまい、一旦30分程かけて元の状態に戻した後に翌日先方に確認して別のサーバを用意して、再度Vyattaをインストールして構築しなおしたのはいい思い出になりました。
2013-09-07 21:15
スクリーンショット画像の追加もれ修正
May 7th, 2013 5月4日にリリースされたWheezyですが、アップグレード絡みでトラブルにあったのでその話を。
まず最初にこの話は dotdebのmysql-clientを入れている場合に発生するようです。他での場合に参考になるかもしれませんが、それ以外の責はご容赦ください。
ちなみに vagrant box 作成のエントリも修正したので、vagrant絡みはそちらを参照ください。
エラーの内容
source.listをsqueezeからwheezyへ書き換えapt-get updateを行ったあと、apt-get upgradeを実行すると以下のログが表示されて強制終了する。
Preparing to replace mysql-client-5.5 5.5.30-1~dotdeb.0 (using .../mysql-client-5.5_5.5.30+dfsg-1.1_amd64.deb) ...
Unpacking replacement mysql-client-5.5 ...
dpkg: error processing /var/cache/apt/archives/mysql-client-5.5_5.5.30+dfsg-1.1_amd64.deb (--unpack):
trying to overwrite '/usr/share/man/man1/mysqlcheck.1.gz', which is also in package mysql-client-core-5.5 5.5.30-1~dotdeb.0
configured to not write apport reports
dpkg-deb: subprocess paste killed by signal (Broken pipe)
~snip~
Errors were encountered while processing:
/var/cache/apt/archives/mysql-client-5.5_5.5.30+dfsg-1.1_amd64.deb
E: Sub-process /usr/bin/dpkg returned an error code (1)
詳細なログはここに。
解決方法
上記の状態になってしまった場合には以下のコマンドで強制上書きでインストールを終了する。 この情報はdotdebの中の人に教えてもらった
apt-get -f install -o Dpkg::Options::=”–force-overwrite”
そして競合となったパッケージ mysql-client-core-5.5 を削除する。これを削除すると何故か自動でwheezyのmysql-client-5.5が上書きでインストールされる。
apt-get remove mysql-client-core-5.5
その後は apt-get dist-upgrade でアップグレードを続行すればOKだが、念のために apt-get upgradeを再度実行したほうがいいかもしれない。
Previous page Next page